单击 或主题,了解详细信息:
Miracast* 是什么 ?
Miracast 是一个行业标准,由 Wi-Fi Alliance* 协会创建。该标准已集成到 Windows 8.1* 和 Windows® 10作系统中。启用了 Wi-Fi 认证的 Miracast* 的设备能轻松地在设备之间以流式传输(如笔记本电脑至电视机,或从笔记本电脑至投影仪)。
要 Miracast 工作需要满足哪些条件 ?
- Windows 10 或 8.1作系统
- 具备以下各项的 PC:
- 支持的英特尔®显卡
- 受支持的英特尔®芯片组
- 支持 Miracast 的 WiFi 适配器
- 最新安装英特尔® Graphics Driver
- 支持 Miracast 的显示器(如:电视机)或与支持 Miracast 的电视适配器配对的电视机。
哪些英特尔®产品支持 Miracast?
英特尔®处理器和英特尔显卡:
- 英特尔® 超核芯显卡 620
- 英特尔锐炬® Plus显卡 640/650
- 英特尔® 核芯显卡 610/615/620/630
- 英特尔® Iris® Pro 显卡 580
- 英特尔® Iris®显卡 540/550
- 英特尔® 核芯显卡 515/520/530
- 英特尔® 核芯显卡 2500/4000
- 英特尔® 核芯显卡 4200/4400/4600
- 英特尔® 核芯显卡 5000/5300/5500
- 英特尔® Iris® 显卡 5100
- 英特尔® Iris® Pro 显卡 5200
- 英特尔®赛扬®处理器 J1750/J1850(带英特尔® 核芯显卡)
- 英特尔®奔腾®处理器 J2850,带 英特尔® 核芯显卡
- 英特尔锐炬® Xe显卡
英特尔®芯片组:
- 英特尔® 6 系列芯片组
- 英特尔® 7 系列芯片组
- 英特尔® 8 系列芯片组
- 英特尔® 9 系列芯片组
- 英特尔® 100 系列芯片组
- 英特尔® 200 系列芯片组
- 移动式英特尔® 6 系列芯片组
- 移动式英特尔® 7 系列芯片组
- 移动式英特尔® 8 系列芯片组
如果我的英特尔® 处理器不支持 Miracast 怎么办?
如果您已升级至 Windows 8.1,但没有支持 Miracast 的处理器,参阅 升级到 Windows 8.1 后的英特尔® WiDi过渡。
如果您尚未升级到 Windows 8.1,或者如果您有较旧的英特尔® 处理器,请参阅 英特尔® WiDi 支持网站。
如何在 Windows 8.1* 初次设置无线外接屏幕?
您可以 观看此视频 的说明,或者使用与电视配对的示例执行这些步骤:
-
确认 您的电脑支持 Miracast。
-
打开您的电视。
-
打开计算机,并在屏幕上向右侧滑动以打开 Windows 8.1 的魅力菜单。
-
选择 “设备 ”> “投影”。
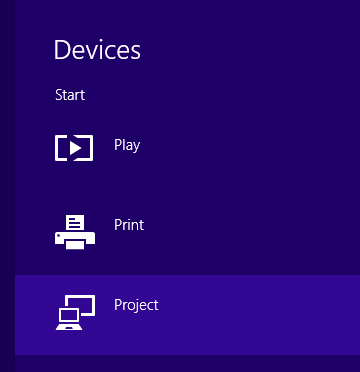
-
单击 添加一个无线显示屏。
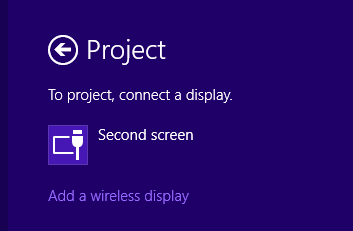
-
将打开一个窗口,并显示可用的设备。从列表中选择您的电视。
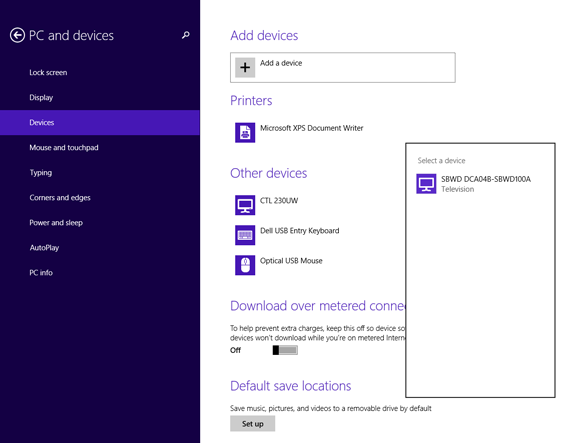
-
您的电视屏幕上会显示一个 PIN。在计算机显示的 Windows 8.1 屏幕上输入该 PIN。要建立连接,请单击下一步。
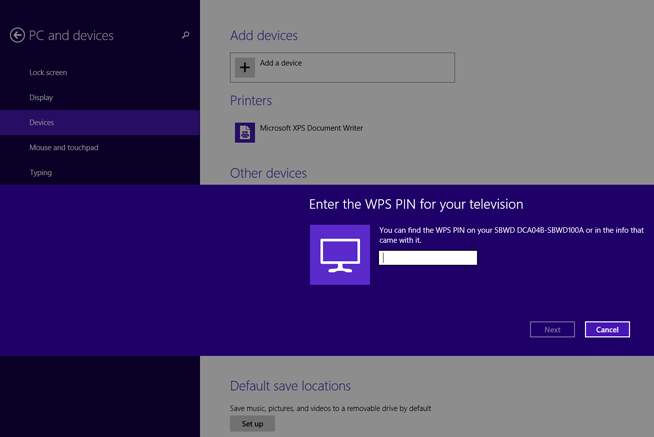
如何在 Windows 8.1 中复制或扩展无线外接屏幕?
如果您尚未设置无线外接显示器,请参阅上文的 “如何在 Windows 8.1 初次设置无线外接屏幕?”。 一旦设置完成,您可以 观看此视频 的说明,或按照步骤作。
-
在 屏幕上 向右侧滑动 以打开 Windows 8.1 的魅力菜单。
-
选择 设备。
-
选择 投影。
-
选择“复制”或“扩展”选项。
有关如何 使用 Miracast 投影无线显示器的更多信息,请参阅 Microsoft 的文章。如果您需要有关 Miracast 的帮助,请联系 Microsoft 支持。