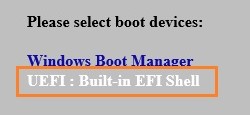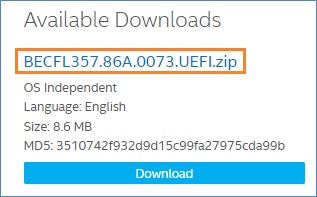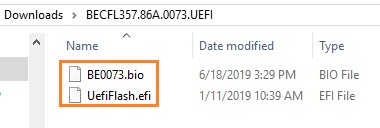如何使用 UEFI Shell 使用可视化 BIOS 更新英特尔® NUC 迷你电脑
内容类型: 维护与性能 | 文章 ID: 000090610 | 上次审核日期: 2022 年 10 月 07 日
我可以从 UEFI 更新 NUC 迷你电脑的可视化 BIOS 吗?
UEFI Flash BIOS 更新实用程序让您可以从 EFI Shell 更新可视化 BIOS。
| 注意 | 2019 年及以后发布的大多数英特尔 NUC 产品都搭载了 Aptio V* BIOS 内核,而不是可视化 BIOS。 关于这些型号,请参阅 关于搭载 Aptio 5 BIOS 内核的英特尔® NUC 迷你电脑产品的 BIOS 更新和恢复说明 |