在一个系统中安装两个 DRAM 内存模块的用户指南
内容类型: 安装与设置 | 文章 ID: 000058081 | 上次审核日期: 2025 年 02 月 27 日
以下说明展示了如何在具有 2 个模块的系统中安装内存 (DRAM)。
请 按以下步骤作:
1. 识别 DRAM 插槽
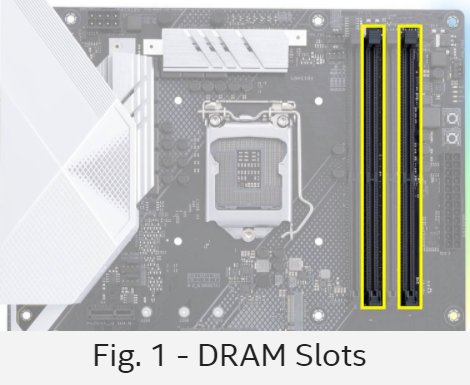
将内存模块与处理器对齐到第二个和第四个插槽中。您将看到内存组件上的金触点中间有一个凹口。此中断不在模块的中间。您将需要调整模块的方向,使断路正确对齐到槽中的凹口中(图 2 和图 3)。

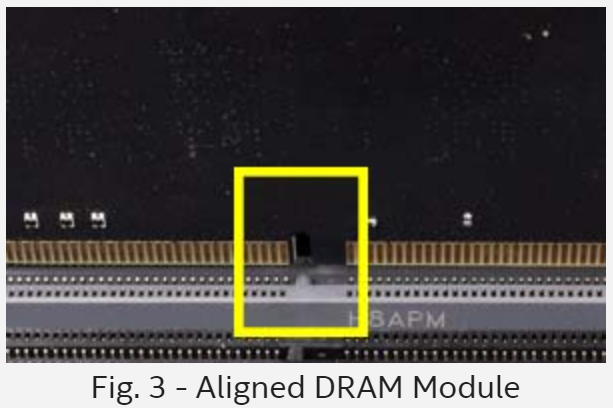
首先 按下 模块的中间,然后用力按压模块的每一侧,直到听到咔嗒声(图 4)。
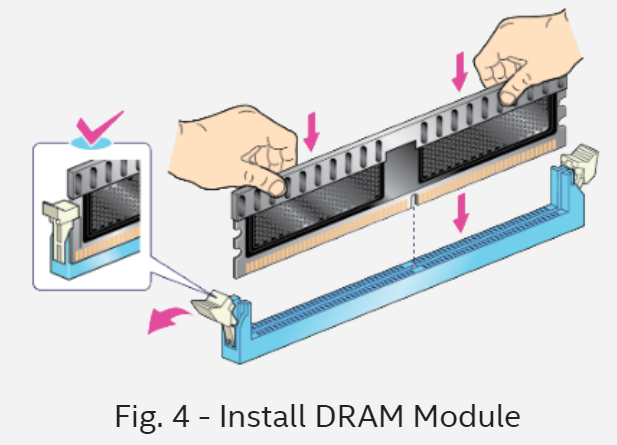
该视频显示了如何在具有 2 个模块的系统中安装内存 (DRAM)。