下载 英特尔® 驱动程序和支持助理 。有关更多信息,请参阅 英特尔® 驱动程序和支持助理常见问题 解答 。
支持知识库
内容类型: 安装与设置 | 文章 ID: 000005629 | 上次审核日期: 2025 年 01 月 23 日
环境
操作系统
Windows® 10*, Windows® 10, 64-bit*
| 注意 | 使用以下方法之一安装来自 计算机制造商 的最新显卡驱动程序,或从 下载中心 安装最新的显卡驱动程序。 |
此视频介绍了用于更新英特尔® Graphics Driver的方法。
安装方法 1:自动(推荐)
使用 英特尔® 驱动程序和支持助理 自动检测并安装驱动程序

安装方法 2:手动
从英特尔®下载中心手动安装驱动程序
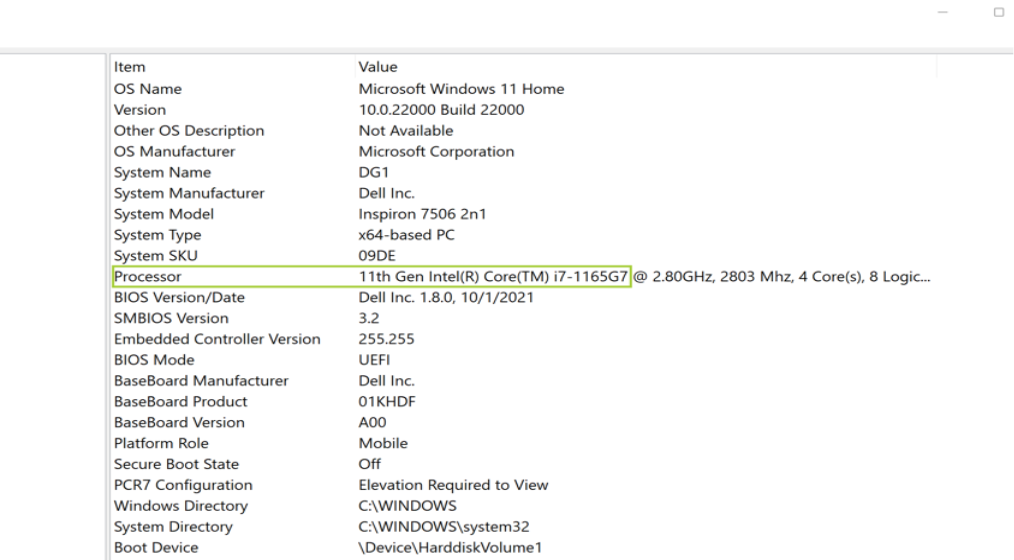
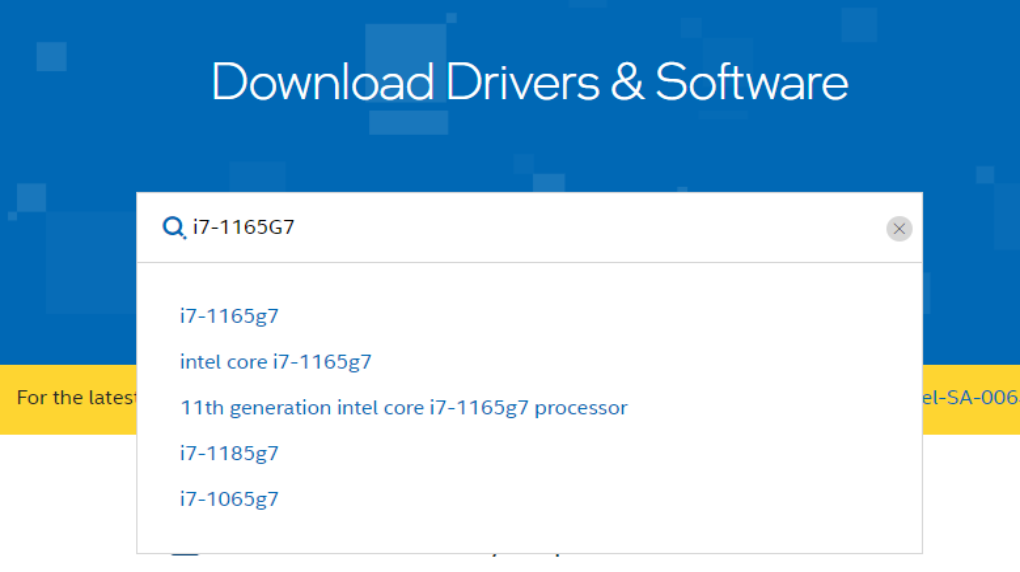
步骤 3
单击 驱动程序和软件 (位于 左侧的 筛选 下)。
选择 所需的驱动程序结果。
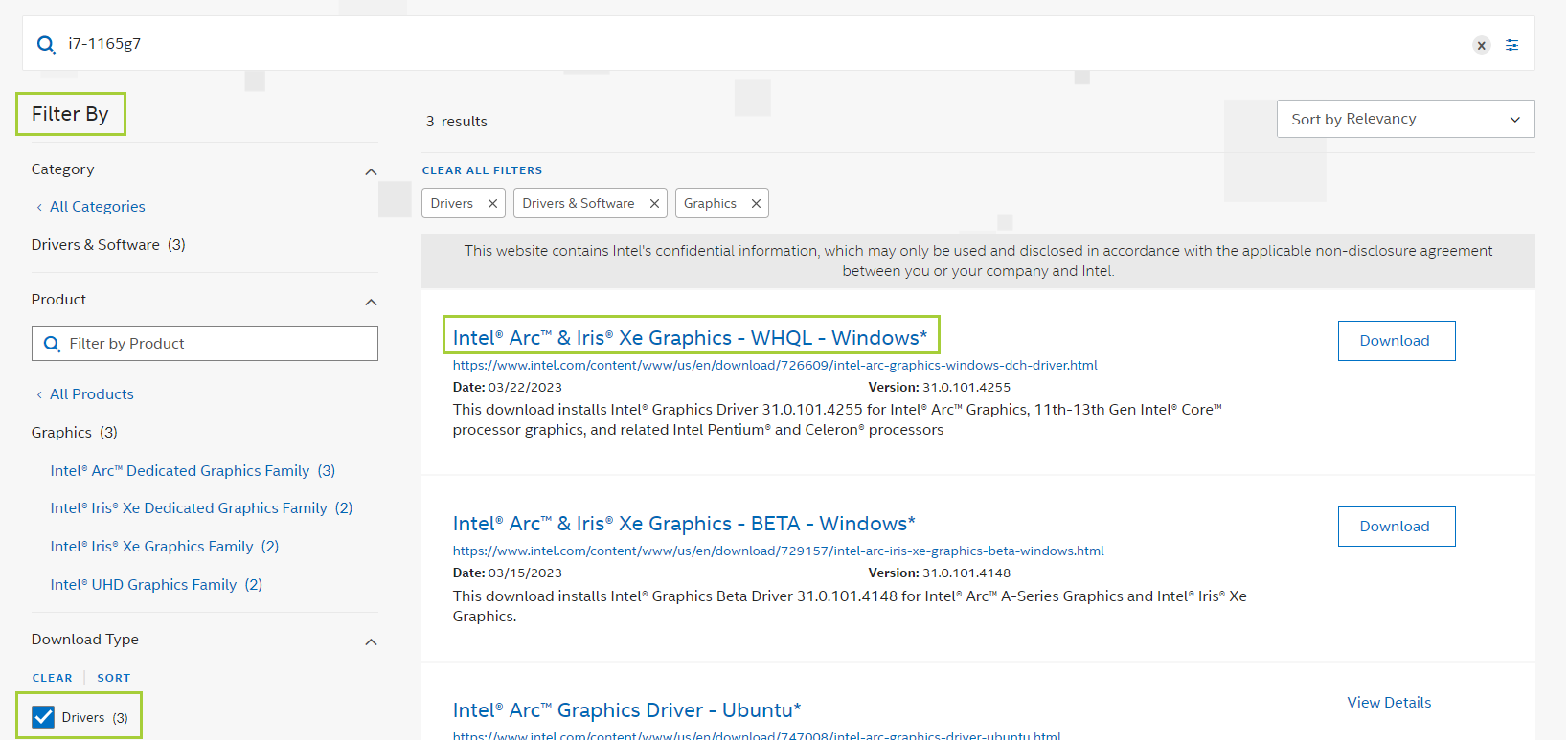
步骤 4
单击下载并打开.exe文件。
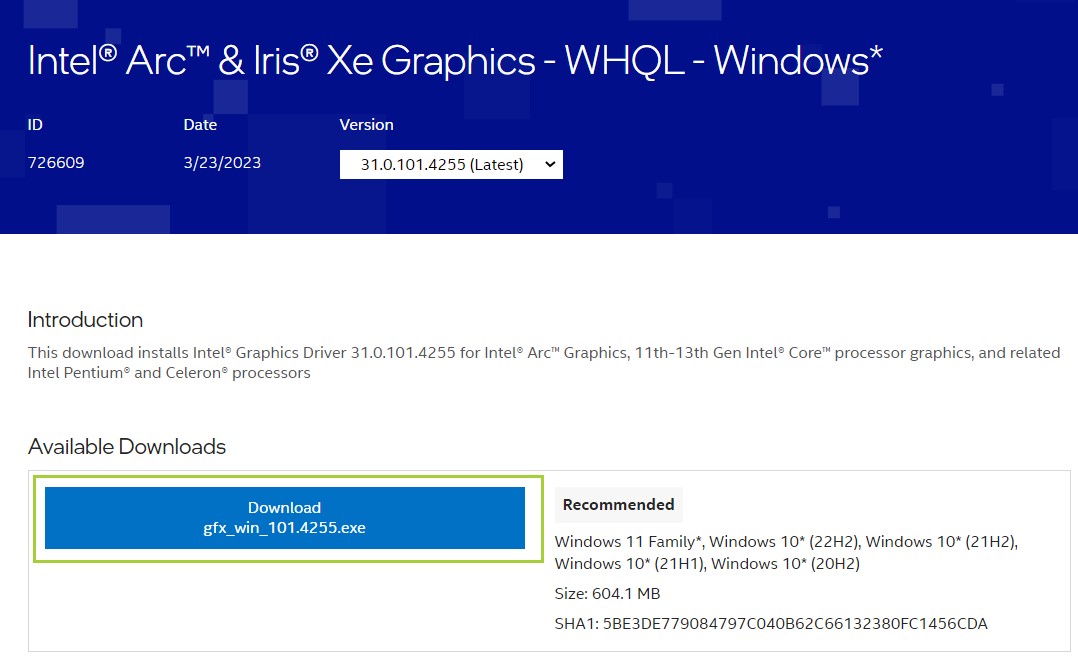
步骤 5
安装程序将显示在屏幕上。
点击 开始安装。

步骤 6
按照安装中的步骤操作 ,直到安装程序显示 安装完成。
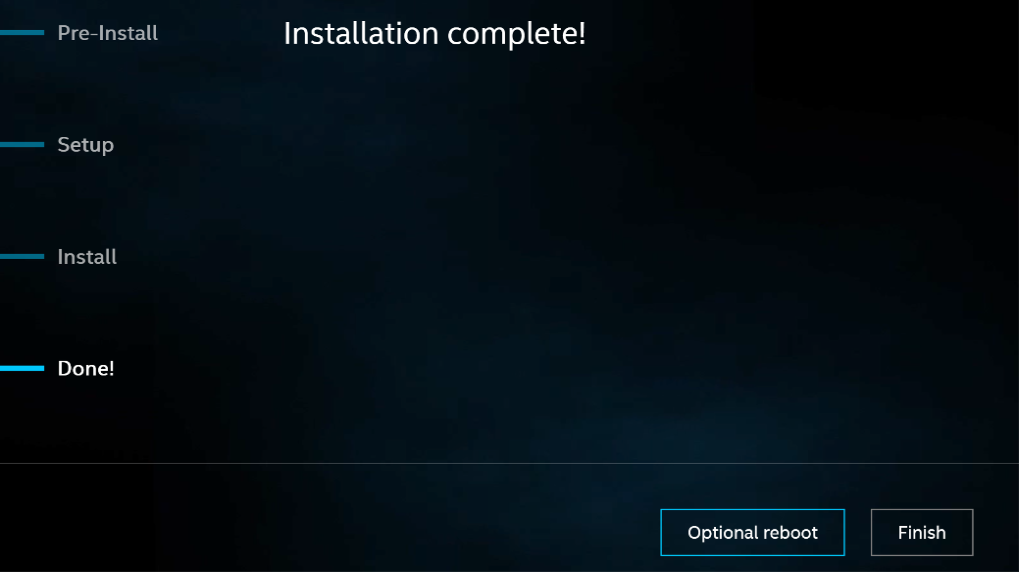
确认驱动程序安装
如何验证驱动程序是否已成功安装
运行 .exe 文件后,请按照以下步骤验证安装:
步骤 1
打开 设备管理器。
- 按下键盘上的 Windows 键

- 开始 键入 设备管理器。
- 选择 设备管理器。
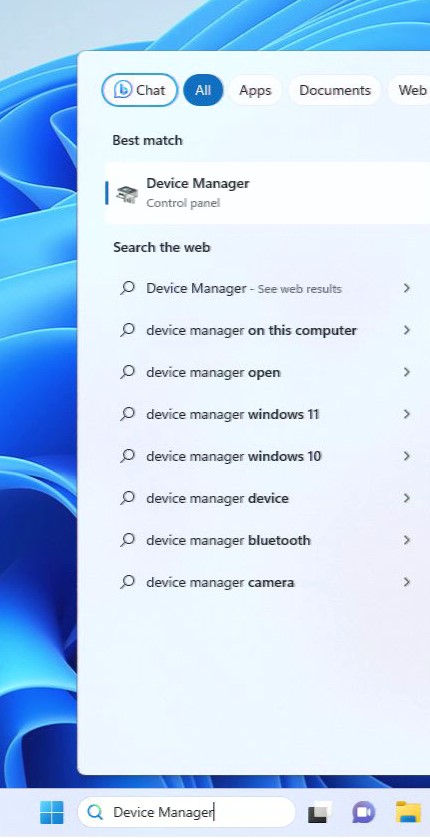
步骤 2
双击 显示适配器 , 然后单击 英特尔® 显卡 设备。
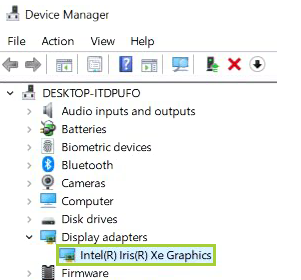
步骤 3
单击 驱动程序 选项卡。
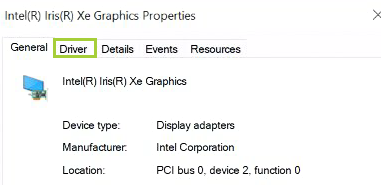
步骤 4
根据 先前在方法 2 中下载的驱动程序验证 驱动程序版本 是否正确。
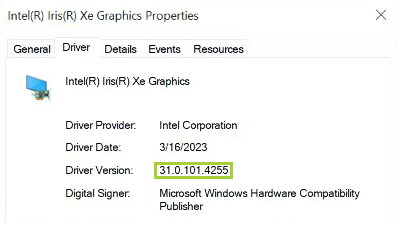
如果您在尝试上述步骤后安装显卡驱动程序出现问题,请尝试我们的 英特尔®显卡驱动程序故障排除向导 ,了解有关如何解决这些问题的分步说明。您还可以联系 英特尔支持 来获取更多帮助。
免责声明
本页面上的内容是原始英文内容的人工翻译与计算机翻译的组合。我们提供此内容是为了您的便利并且仅供参考,未必完整或准确。如果本页面的英文版与翻译版之间存在任何冲突,应以英文版为准。 查看此页面的英语版本。