您看到了什么?
Wi-Fi 连接问题。
您为什么会看到它?
由于多种原因,可能会出现 Wi-Fi 性能和 Wi-Fi 连接问题。其中一些问题的示例包括过时或不正确的驱动程序版本、非最佳或不正确的网络配置、无线适配器设置、AP/路由器配置或干扰问题。
如何解决.
请按照以下步骤进行故障排除。
单击 或主题,了解详细信息:
司机
您的驱动程序是最新的吗 ?
除非您遇到问题,否则不需要更新到最新版本。您可以通过更新过期的驱动程序来解决许多问题。
若要更新英特尔®无线适配器的驱动程序和软件:
- 下载 英特尔® 驱动程序和支持助理 以自动安装最新的无线驱动程序和软件。
- 或者, 手动 识别 您当前的驱动程序版本 并 下载 最新的驱动程序。
有关英特尔® Killer™产品的驱动程序更新,请访问 此文章
无线网络
Wi-Fi 无线电是否已打开?
如果您的计算机看不到任何 Wi-Fi 网络,请验证 Wi-Fi 无线电是否已打开。
选择 您的作系统:
Windows® 10
选择 屏幕右下角的任务托盘上的 网络 图标。 单击 Wi-Fi按钮将其打开。
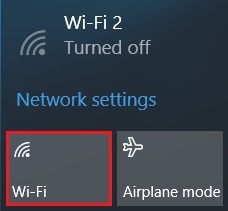
Windows 8.1*
选择 屏幕右下角任务托盘上的网络图标。 单击 Wi-Fi 下的滑块以将其打开。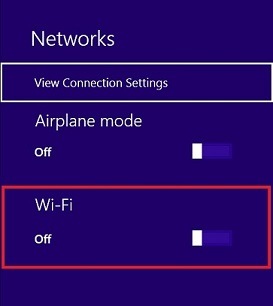
Windows 7*
同时按下 Windows 键和 X 键。或者,右键单击屏幕右下角的任务托盘中的电源图标以启动 Windows 移动中心。如果无线关闭,则 选择 打开无线 。
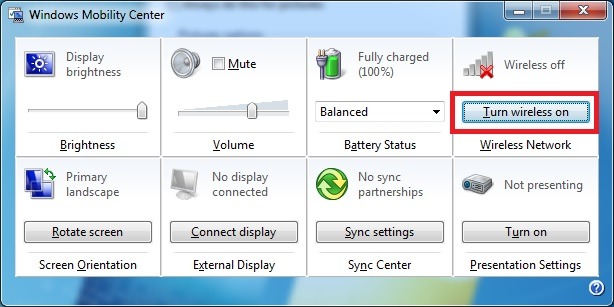
Wi-Fi 是否已启用?
转到“开始”控制面板 >“网络和 Internet >网络连接”>,然后 右键单击 适配器。如果 禁用显示为 配置选项,则表示适配器已启用。
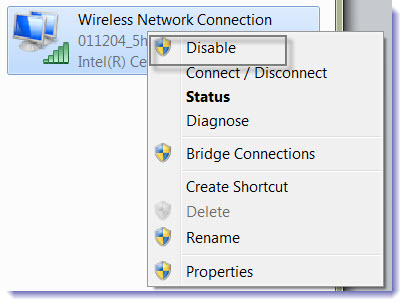
AP 或宽带路由器
无线接入点 (AP) 或 Wi-Fi 宽带路由器是否工作正常?
确认您的系统可以连接至您的网络和互联网。您可以使用智能手机或平板电脑等其他 Wi-Fi 设备来验证无线 AP 或宽带路由器是否正常工作。请联系您的接入点提供商或互联网服务提供商寻求帮助。
是否检测到网络适配器?
如果在启动或登录时收到错误消息,请参阅 可能出现的问题和法规要求。
干扰
如何检查本地干扰源?
检查干扰源,尤其在使用 2.4 GHz 范围中的 IEEE* 802.11 Wi-Fi 适配器的情况下。可能的干扰源包括:
- 在 5 GHz 频谱中运行的无绳电话
- 微波炉
- 支持Bluetooth®技术的设备
如何识别来自其他 Wi-Fi 网络的干扰或争用?
确保您的接入点或无线路由器正在使用的信道未与附近的其它接入点重叠或被其使用。
- MetaGeek inSSIDer* 等软件工具可帮助您为接入点或无线路由器选择最佳信道。
- 如果使用 2.4 GHz 频段 , 请仅使用通道 1, 6 或 11 。
- 如果使用 5 GHz 频段,请使用通道 36、40、44 或 48。
如何禁用自动通道选择?
一些接入点或无线路由器尝试自动选择要使用的最佳信道。自动选择可以启动时或正常作中实时发生。如果您遇到了随机断开的网络连接 , 请尝试以下作:
- 禁用自动设置,并手动选择一个信道。
- MetaGeek inSSIDer* 等软件工具可帮助您为接入点或无线路由器选择最佳信道。
- 如果使用 2.4 GHz 频段 , 请仅使用通道 1, 6 或 11 。
设置
如何验证和调整电源管理设置?这些设置如何会导致潜在的连接问题?
电源管理或节能轮询 (PSP) 设置允许您选择功耗和 Wi-Fi 适配器性能之间的平衡。请参阅 设置无线适配器电源管理 以了解如何更改设置。
您可能与不支持 PSP 功能的 Wi-Fi 接入点 (AP) 存在连接问题。有关详细信息,请参阅 节能轮询导致接入点连接问题 。
| 注意 | 降低电源管理设置会导致蓄电池在未连接到电源时更快地释放电能。 |
如何检查漫游设置?
验证漫游主动性的适配器属性设置不是最小值还是最大值。了解如何 配置适配器设置。
建议的 802.11n 设置是什么?
参阅 建议采用的 802.11n 连接设置。这些设置包括使用 WPA2-AES 安全性和 5 GHz。如果您使用的是 2.4 GHz,我们建议采用窄通道。
| 注意 | 我们建议在 5 GHz 频段使用 通道绑定 。由于 2.4 GHz 频段中可用的非重叠通道有限,通道绑定很有帮助。 |
推荐的 802.11ac 设置是什么?
请参阅 建议采用的 802.11ac 连接设置。
重置网络设备和网络堆栈
了解如何 重置网络设备和网络堆栈。
一般建议
- 如果您使用的是 Wi-Fi,请使用视线将接入点的天线与低速设备之间的固体物体数量降至最少。将设备或天线向一侧移动一英寸可以绕过多个固体物体,从而产生巨大的差异
- Wi-Fi扩展器的无线电容量有限,并且始终提供至少比直接连接到路由器稍慢的速度,因为它们必须使用相同的无线电同时接收和传输。如果您使用的是 Wi-Fi 扩展器,请在测试中尝试不使用它们的连接性能。
- 如果您在拥挤的 Wi-Fi 环境中使用 Wireless-N 路由器,则无论您更改什么设置,都很可能遇到掉线和速度问题。不幸的是,2.4 GHz频谱在可用信道数量上非常有限,冲突很快就会出现。可能需要更新到 Wireless-AC 路由器以提高速度并减少无线丢失。
- 如果您使用的是防病毒或防火墙应用程序,请尝试完全卸载它以进行测试。如果您注意到卸载防病毒或防火墙应用程序后速度急剧提高,请尝试从防病毒供应商官方网站安装新下载的版本。如果这没有帮助,那么问题可能与防病毒应用程序本身有关。在这种情况下,您需要联系防病毒应用程序的支持团队。
如果您已经测试了上述所有故障排除建议,但仍然存在 Wi-Fi 连接问题,请联系 您的系统制造商 或单击下面蓝色横幅中的 联系支持 ,以查找您所在地区的支持选项。准备好解释你尝试过的步骤。