英特尔® NUC 迷你电脑元件产品无启动、自动关机或挂起问题
内容类型: 故障排除 | 文章 ID: 000059309 | 上次审核日期: 2025 年 04 月 23 日
解决系统无法启动或似乎没有电源的问题可能很困难。以下是对无启动/无电源问题的最常见原因进行故障排除的说明。
| 注意 | 这些步骤不会在所有情况下都能解决问题,但已被证明可以为许多客户解决问题。如果您尝试了下面列出的所有步骤,但英特尔 NUC仍无法正常启动,英特尔 Customer Support可以帮助您进行更多故障排除或获得保修更换。有关联系英特尔 Customer Support的信息,请参阅本页底部的说明。 |
按照以下步骤将您的 BIOS 设置恢复为默认值:
如果英特尔 NUC中安装的组件过热,则可能会出现以下症状:
如果出现任何过热症状, 请检查 以下各项:
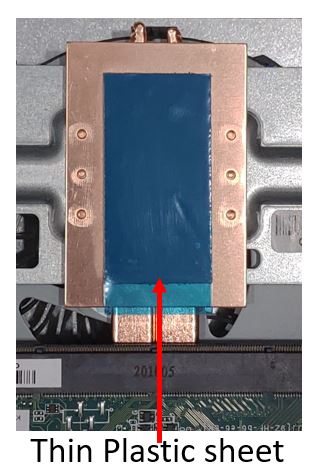
如果您收到以下错误,按照下列步骤作:
未检测到可引导设备
检查 BIOS 中是否检测到该驱动器:
(使用 USB 键盘。蓝牙键盘将无法访问 BIOS)。
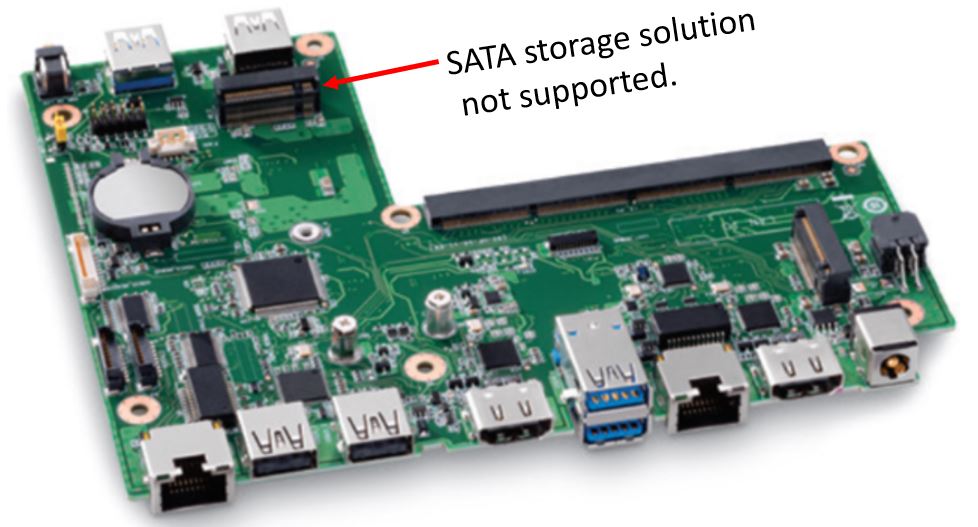
如果 BIOS 已损坏,英特尔 NUC 迷你电脑元件便可能无法正常启动。尝试 BIOS 恢复。
如果不更新嵌入式控制器 (EC) 固件,英特尔 NUC 迷你电脑元件可能会变得不稳定。尝试 EC 固件更新。
如果您尝试了上面列出的所有步骤,但英特尔 NUC仍然无法正常启动, 英特尔 Customer Support 可以提供帮助。请准备好解释您在联系客户支持时尝试的故障排除步骤。